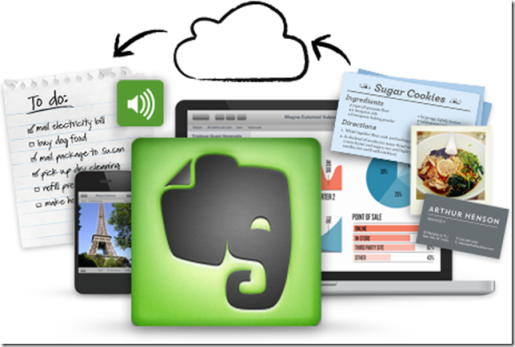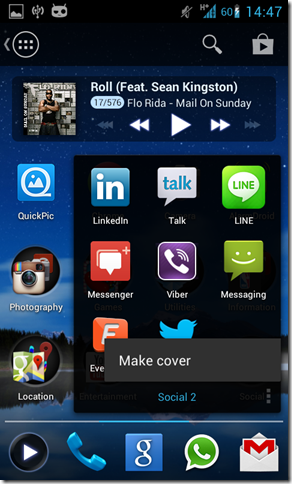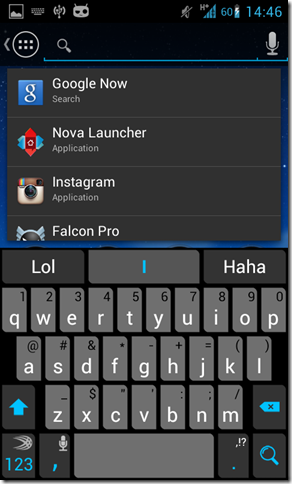My friends think I am a control freak when it comes to organizing things; they’ve seen my OCD going to work on so many different occasions that it no longer surprises them when I am being extra particular about a small thing. They’d look at my Android home screen, my bookmark folders, the way I obsessively label everything on Gmail, my Pocket list, my Dropbox folder and believe that I know exactly where to look when I need a certain piece of information or a news article. It couldn’t be further from the truth.
The truth is I have absolutely no idea when and where I save a certain piece of information, much less being able to retrieve it in no time. Useful information such as a news article, an interesting research finding, something on the internet I found useful for blogging or a quote I found especially inspiring are dispersed among places such as Chrome Bookmarks, Pocket, Evernote, Gmail, Google+ (yes, I email and post stuff only to/for myself), and Twitter favorites. And then there is also a physical notebook I carry around with me most of the times which I use to jot down ideas, blog topics or things that I need to do more research on. When it comes time for me to sit down, organize things and get some work done, I would be looking all over the place for everything that I’d come across in the past few days.
I’ve kept Evernote on my phone for over a year but hardly use it much beyond taking a couple of notes. After reading this article on Lifehacker, I decided to give Evernote another shot and this time I’ve decided to be disciplined about it and use Evernote exclusively for all the use cases the author mentioned in the article. I even took more than 30 minutes creating Stacks > Notebooks > Notes and moving most of my bookmarks, articles and notes onto them. The result and the productivity following the move have been more than satisfying:
Literally spent more than an hour creating those stacks on the left sidebar and importing over 100 notes into them
Value Proposition – Centralized Information Center
Evernote Web Clipper has become my new best friend on my Chrome browser. I no longer obsessively save articles on Chrome anymore. Although Chrome is synced across all devices and much more easier to load an article than say I open a note on Evernote and then click on the link to load, Chrome doesn’t help me much in saving articles from other sources. If I am reading a news article on Flipboard for example, it’s much easier to drop it onto Pocket or Evernote than say open it in Chrome and save it to Bookmarks. Sometimes, I don’t feel like loading the articles because the 3G is slow most of the times and I don’t have time for it.
Perhaps the biggest reason why I could move so quickly away from Pocket and Chrome bookmarks is the fact that I can write down notes, potential blog topics or even draft blog posts in Evernote; eventually all of them are available to me on all devices in just ONE place. Of course, you can argue that I could use different services for such a wide variety of activities; my point is wouldn’t it make better sense if I can do everything in just one place? Besides all these, I can also save code snippets I come across from forums and also Linux scripts that I could use when I log onto my Ubuntu. Doing all the saving/organizing from Android is even easier than using the web clipper; the system-wide “Share” button makes it possible to save everything into Evernote (or any other services for example) and I can’t emphasize enough how much I love that bit about Android.
I did mention I also used to use Gmail/Google+ to solve the note-taking part, but honestly it sounds a bit lame even to me no matter how convenient it could be. We should probably use Gmail for just what it’s intended to be, i.e. sending and receiving emails.
Perfectly Synced + All Notes Listed in Chronological Order when not viewed in Stacks/Folders
It’s worked out perfectly for me. What about you?
It’s been more than a week since I started using Evernote exclusively to speed up my work flow, and I’ve to say the result is astoundingly satisfying. I am not saying that other services I mentioned in the post earlier can’t compete with Evernote in terms of providing users speed, productivity and convenience. In fact, every app/service has something unique that it does very well. The fact that I get all crazy over Evernote is the consistency, in the sense that “Evernote” has sort of become the go-to app/service for everything I do on the Internet/mobile phone. Do you also use Evernote extensively to help you in your productivity? I want to know why or why not and also what other services keep you at the peak of your productivity.